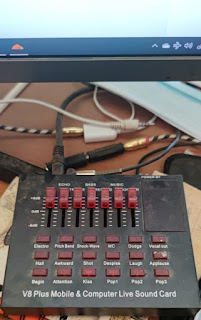Rabu17 Maret 2021
Kelas XXI Multimedia 1 dan 2
M. Rasuma Febri S.Kom
Pendahuluan
Voice Over (VO) adalah narasi yang mendampingi sebuah tayangan, baik itu berita, periklanan, maupun sebuah video. Voice over sangat menentukan dalam menjelaskan isi adegan. Dalam sebuah produksi video animasi, VO dapat membangun karakter seorang tokoh. Pada bab ini, akan dijelaskan cara membuat voice over yang baik sekaligus cara melakukan perekaman suara dan penggunaan peralatan yang dibutuhkan. Selain itu, bab ini juga akan menjelaskan cara menyunting audio dalam software Adobe Premiere.
A. Proses Perekaman Suara Narasi (Voice Over)
Suara narasi (voice over) merupakan salah satu teknik produksi suara yang digunakan pada radio, televisi, dan film. Pengisi suara narasi (dubber) dapat dilakukan oleh seseorang yang profesional atau oleh orang awam. Teknik voice over atau pengisi suara paling sering dijumpai dalam film-film animasi. Selain untuk mengisi suara karakter dan tokoh, pengisian suara juga memiliki fungsi sebagai penguat karakter dan tokoh dalam animasi tersebut.
Pemilihan seseorang untuk menjadi pengisi suara (dubber) sangat memengaruhi peran sebuah karakter dalam sebuah film animasi sehingga untuk memilihnya tidaklah mudah. Pemilihan seorang dubber (pengisi suara) harus mempertimbangkan jenis dan karakter vokal yang dimiliki serta kemampuan berbahasa dan wawasan yang cukup memadai.
Penerapan teknik voice over selain dalam dunia hiburan, juga diterapkan dalam dunia jurnalistik. Sebagai contoh sebuah tayangan berita di sebuah stasiun televisi yang diberi narasi berisi penjelasan tentang berita tersebut. Dengan adanya suara narasi, informasi tentang suatu kejadian menjadi lebih jelas, seperti waktu dan tempat kejadian peristiwa tersebut.
 |
| Salah satu contoh proses dubbing. |
Selain dunia jurnalistik, dunia periklanan juga menerapkan teknik voice over atau pengisi suara. Dalam dunia periklanan ini yang pertama kali menerapkan VO adalah stasiun radio. Selanjutnya, merambah juga ke stasiun televisi. Pada awalnya, sebelum digunakannya teknik perekaman digital pembuatan voice over bersamaan dengan perekaman musik latar seperti orkestra sehingga seorang dubber mengisi suara diiringi langsung dengan orkestra.
Bidang-bidang lain kini juga sudah menggunakan teknik voice over atau pengisi suara seperti halnya penerjemahan, video instruksional, dan audio book. Di beberapa negara maju, teknik voice over sudah menjadi sebuah industri yang sangat menjanjikan, sedangkan di Indonesia sudah mulai bermunculan talenta-talenta terbaik sebagai dubber profesional
1. Peralatan Perekam Suara Narasi
Untuk melakukan perekaman suara narasi yang maksimal, Anda harus menggunakan beberapa perangkat agar dapat membantu proses perekaman menjadi lebih terdengar berkualitas. Hal ini dikarenakan perekaman suara narasi vare baik, yaitu harus menghasilkan frekuensi suara yang jernih jelas agar intonasi vokal dan seluruh aspek yang terkandung dalam frekuensi suara tersalurkan dengan baik. Beberapa perangkat yang dapat membantu dalam proses perekaman suara narasi sebagai berikut.
a. Mikrofon
Mikrofon adalah perangkat komponen elektronika yang dapat mengonversikan energi akustik (gelombang suara) ke dalam energi listrik (sinyal audio). Mikrofon memiliki diafragma (diagraph) yang termasuk ke dalam transduser komponen yang dapat mengubah bentuk energi ke bentuk energi lainya.
Penggunaan mikrofon yang berkualitas baik sangat dianjurkan. Terlebih mikrofon tersebut memiliki jenis dynamic microphone. Mikrofon jenis dynamic memiliki daya perekaman suara yang dapat disesuaikan tingkat frekuensi suaranya sehingga suara-suara yang mungkin berada di belakang suara utama dapat disesuaikan pula.
 |
Mocrphone Codenser
|
b. Stand mic
Stand mic adalah alat bantu penyangga mikrofon yang ditujukan sebagai perangkat pembantu pada saat perekaman suara narasi. Dengan menggunakan stand mic, pengisi suara narasi tidak perlu menggenggam microphone dan mengarahkannya ke sumber suara yang akan dikekam. Hal ini karena stand mic sendiri berfungsi menjaga posisi mikrofon tetap pada satu sumber suara agar suara terekam dengan stabil tanpa ada perubahan frekuensi volume.
 |
Stand Mic
|
c. Headphone
Headphone pada perekaman suara narasi adalah perangkat yang digunakan untuk mendengarkan gelombang frekuensi suara yang dihasilkan dari proses rekaman suara itu sendiri. Di sisi lain, perangkat audio ini memiliki perbedaan dengan perangkat audio lainya, seperti, headset, earphone, dan backphone. Perbedaan tersebut ada pada device-nya, apabila perangkat audio lain memiliki device untuk menangkap suara yang tersambung pada satu kesatuan perangkat itu sendiri, headphone hanya memiliki Satu device, yaitu hanya digunakan untuk mendengarkan suara saja.
d. Kabel XLR
Kabel XLR, yaitu perangkat input yang digunakan untuk menghubungkan mikrofon ke perangkat atau alat perekam suara (pre-amp). Kabel jenis inilah yang nantinya akan digunakan dalam proses perekaman suara narasi untuk menghantarkan gelombang frekuensi suara yang dihasilkan dari mikrofon ke perangkat perekam suara seperti sound card. Kabel XLR memiliki tiga konfigurasi, yaitu dua pin lubang yang terdapat pada kepala kabel. Pin tersebut berfungsi mengatur sinyal tertentu yang dapat membuang suara noise, sedangkan pin lubang yang lainnya berfungsi sebagai peredam suara latar.
 |
Port kabel XLR
|
e. Soundcard
Soundcard adalah perangkat keras komputer (hardware) yang berfungsi sebagai pengolah data audio atau suara. Audio atau suara rekaman yang muncul melalui frekuensi suara yang dihasilkan microphone adalah hasil olahan data soundcard. Dengan menggunakan software atau aplikasi perekam suara soundcard akan dapat bekerja dengan menyambungkan beberapa unsur perangkat pendukung seperti kabel XLR serta perangkat penangkap suara seperti mikrofon Soundcard ini terhubung ke komputer melalui jalur kabel dan mendapatkan jalur input dari mikrofon dengan menggunakan kabel.
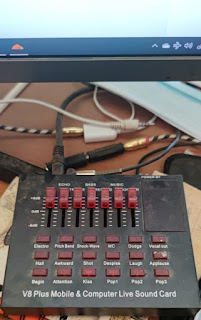 |
| Soundcard |
f. Komputer/PC
Hal yang paling penting dalam melakukan perekaman suara Adah memiliki perangkat komputer. Hal ini karena seluruh perangkat yang telah dijelaskan tidak akan berfungsi secara maksimal apabila tidak dibantu dengan komputer. Komputer/PC berfungsi sebagai perangkat keras yang akan mengoperasikan an mengolah suara akustik menjadi suara elektrik dengan menggunakan software perekam suara sehingga komputer harus sambung ke seluruh perangkat audio dengan benar agar perekaman berjalan dengan baik.
g. Mikser
Mikser adalah perangkat audio yang berfungsi memadukan suara dari beberapa sumber perangkat yang dibuatkan jalur yang sering disebut routing sehingga dapat mengombinasikan beberapa unsur perpaduan suara, seperti level dan harmonisasi dinamis dari sinyal audio. Sinyal yang telah diubah, kemudian diatur dengan perangkat pengeras Suara, seperti headphone dan amplifier.
Walaupun dalam perangkat lunak Adobe Audition telah terintegrasi dengan perangkat mikser digital terminal pembagi suara), tetapi kebutuhan mikser sebagai terminal tambahan sangat diperlukan. Hal ini dilakukan agar dapat mengontrol mikrofon lebih awal dan dapat melakukan kompresi suara.
h. Software perekam suara
Software perekam suara, yaitu perangkat lunak yang terinstal di komputer untuk menyatukan beberapa unsur perangkat audio perekam suara yang terhubung. Software Ini wajib digunakan untuk melakukan perekaman suara narasi. Dengan adanya software perekam suara, seperti Nuendo, Adobe Soundbooth, Adobe Audition, dan Studio One, Anda bisa mengoperasikan sebagai wadah pengumpul data frekuensi suara yang dihasilkan dari perangkat yang tersambung setelah melakukan proses perekaman. Software perekam suara ini juga akan digunakan sebagai alat penyesuaian suara di akhir proses perekaman suara narasi agar menjadi lebih tersusun rapih dan berkualitas. Fungsi dari software perekam suara itu sendiri adalah sebagai wadah pengumpulan data suara yang sudah tersusun melalui perangkat penyambung frekuensi suara, seperti mikrofon soundcard, audio mixer, dan headphone.
2. Proses Perekaman Suara Menggunakan Software Adobe Audition
Proses perekaman suara dengan menggunakan software Adobe Audition telah dijelaskan pada bab-bab sebelumnya. Namun, khusus pada bab ini akan dibahas mengenai cara perekaman suara untuk keperluan voice over atau dubbing. Pada bagian ini, akan dibahas tentang cara perekamannya.
Langkah-langkah melakukan proses perekaman suara narasi (voice over) dengan menggunakan software Adobe Audition adalah sebagai berikut.
- Koneksikan mikrofon ke saluran masuk (input) pada perangkat komputer ataupun laptop yang akan digunakan. Pada perangkat komputer, lubang saluran masuk (input) umumnya berwarna biru dan terdapat ikon gambar mikrofon. Sementara itu pada laptop, lubang saluran masuk (inout) umumnya terdapat tulisan input atau ikon mikrofon dan tidak berwarna biru
- Buka software Adobe Audition, kemudian pilih area kerja dengan mode
Multitrack Editor. Pada tampilan kotak dialog New Multitrack Session,
beri nama file yang akan dibuat serta lokasi penyimpanan data. Pada
ketebalan suara, disarankan untuk memilih opsi 48.000 Hz pada Sample
Rate, nilal 16 bits pada opsi Bit Depth, dan Master Stereo.
- Selanjutnya, melakukan pengaturan pada Audio Hardware untuk meyakinkan bahwa saluran masuk telah dikoneksikan pada mikrofon telah terkoneksi dengan baik. Selain itu, perangkat komputer atau laptop dapat menangkap signal suara. Langkah pengaturan Audio Hardware, yaitu dengan cara membuka menu Edit - Preferences - Audio Hardware.
- Hal yang perlu dilakukan dalam pengaturan Audio Hardware yaitu memastikan bahwa saluran masuk (Input) telah terkoneksi dengan mikrofon dan saluran keluar (output) telah terkoneksi dengan audio speaker yang digunakan.
- Setelah saluran masuk dan keluar (input dan output telah terkoneksi. Selanjutnya, lakukan percobaan suara dengan cara menggunakan mikrofon hingga suara Anda terdengar pada audio speaker yang digunakan. Jika suara Anda tidak terdengar pada audio speaker, perlu dilakukan pemeriksaan kembali koneksi input dan output pada perangkat komputer atau laptop yang digunakan.
- Jika proses pengaturan koneksi perangkat yang digunakan telah selesai dengan sempurna, lakukan proses perekaman suara dengan mengeklik atau aktifkan ikon huruf "R" (Arm For Record) pada track yang digunakan. Aktifkan atau kik ikon "Record" pada bagian bawah area kerja Multitrack Editor, atau dapat dilakukan dengan perintah SHIFT+SPACE pada keyboard untuk memulai proses perekaman.
- Selalu dengarkan kembali hasil rekaman yang telah dilakukan. Jika masih ada kesalahan dalam proses perekaman, lakukan kembali perekaman tersebut hingga tercapai hasil yang diinginkan. Mendengarkan hasil rekaman dapat dilakukan dengan mengeklik atau mengaktifkan ikon "Play" pada bagian bawah area kerja Multitrack Editor atau dapat juga dilakukan dengan perintah SPACE pada keyboard.
3. Hal-hal yang Perlu Diperhatikan dalam Perekaman Suara
Pada prinsipnya, proses perekaman voice over sama halnya dengan proses perekaman lainnya. Terlebih media yang digunakan sebagai saluran masuk (input) adalah mikrofon dan proses menghubungkannya telah dibahas pula dalam bab sebelumnya. Berikut hal-hal yang perlu diperhatikan sebelum melakukan proses perekaman suara narasi (voice over).
a. Hindari kebisingan
Sebelum memulai perekaman, pastikan bahwa tempat melakukan proses perekaman terhindar dari kebisingan yang berasal dari suara lingkungan sekitar seperti, kipas angin, suara anak bermain, bahkan mungkin suara bising motor, atau suara lain yang akan mengganggu proses perekaman. Tingkat kebisingan akan menurunkan kualitas hasil perekaman suara.
b. Penggunaan mikser
Walaupun dalam perangkat lunak Adobe Audition telah terintegrasi dengan perangkat mikser digital (terminal pembagi suara), tetapi kebutuhan mikser sebagai terminal tambahan sangat diperlukan. Hal ini dilakukan agar dapat mengontrol mikrofon lebih awal dan dapat melakukan kompresi suara.
c. Periksa noise (desis)
Sebelum memulai perekaman, harus dilakukan pengecekan terhadap desis (bunyi suara lembut) yang ditimbulkan akibat koneksi analog ke digital. Walau sesungguhnya gangguan nose atau desis dapat dikurangi, sebaiknya noise atau desis dihindari Cara mengecek tinggi rendahnya noise (desis) bisa dilihat pada light indicator yang ada pada bagian Level di bagian bawah tampilan. Jika pemeriksaan noise telah selesai, yakni tidak berlebihan dan masih dapat dikurangi dengan mudah, langkah selanjutnya dapat dilakukan.
d. Volume mikrofon
Sebelum proses perekaman dimulai, sebaiknya kekuatan volume mikrofon telah diatur sesuai standar ukuran yang sudah ditentukan. Hal ini dilakukan agar tidak akan menimbulkan grafik yang berlebihan atau suara yang terlalu besar dan dapat menghasilkan rekaman yang kurang baik. Kualitas hasil perekaman yang baik adalah suara yang dihasilkan tidak terlalu besar dan tidak terlalu kecil atau dengan kata lain volume dalam posisi normal.
4. Proses Penyuntingan Suara (Audio Editing)
Proses penyuntingan suara (audio editing) sudah tentu dilakukan setelah proses perekaman. Dengan pembahasan tersebut, Anda diharapkan mampu merekam suara menggunakan software Adobe Audition dengan baik. Setelah proses tersebut selesai dilakukan, langkah selanjutnya adalah melakukan penyuntingan untuk memperbaiki dan meningkatkan kualitas audio hasil perekaman.
a. Noise reduction (menghilangkan desis)
Pertama yang perlu dilakukan adalah menghilangkan noise (desis) walau sekecil apa pun. Dengan bersihnya suara dari noise, akan mempermudah proses ekualisasi pada tahap selanjutnya dan hasil perekaman akan memiliki kualitas yang baik.
Lakukan perbaikan pada kotak dialog Hiss Reduction dengan melakukan pengaturan-pengaturan pada opsi-opsi yang tersedia hingga noise ataupun desis tidak terdengar lagi.
Proses selanjutnya adalah melakukan ekualisasi (proses penyesuaian) suara, yaitu menyempurnakan dan mempertebal karakter suara. Efek audio yang digunakan adalah equalizer yang mencakup secara detail unsur suara, seperti frekuensi tinggi, menengah, dan rendah (high, mid, and low frequence).
b. Equalizer (ekualisasi)
Proses selanjutnya adalah melakukan ekaluasi (proses penyesuaian) suara yaitu menyempurnakan dan mempertebal karakter suara. Efek audio yang digunakan adalah equalizer yang mencakup secara detail unsur suara, seperti frekuensi tinggi, menengah, dan rendah (high, mid, and low frequence).
c. Reverb (Gema)
Efek reverb (gema) adalah sebuah upaya penghalusan suara dengan cara memberikan efek gema sehingga suara terdengar seolah berada pada ruangan besar dan terdengar jernih. Beberapa pilihan dan pengaturan dapat dilakukan sesuai dengan karakter dan keinginan editor.
5. Proses Ekspor dan Penyelesaian Perekaman Suara
Apabila seluruh proses penyuntingan telah selesai dilakukan, perlu dilakukan percobaan secara berulang-ulang dengan cara mendengarkan secara terus-menerus hingga diyakini tidak ada lagi yang harus dilakukan perbaikan. Langkah terakhir adalah mengubah format audio agar dapat di-import dan dipadukan dengan gambar video pada software video.
Hasil proses rekaman voice over (dubbing) telah selesai dilakukan dan tersimpan hasilnya dalam bentuk audio dengan nama file "Audio Mix.mp3" yang selanjutnya akan dipadukan dengan gambar video pada software Adobe Premiere.
6. Memadukan Audio dan Video Menggunakan Adobe Premiere
Berikutnya adalah memadukan file audio dengan video pada software Adobe Premiere. Sinkronisasi dilakukan hanya pada proses dinamika, yaitu pada saat narasi atau voice over, musik atar harus berada di bawah level voice over dan pada saat voice over selesai, musik latar kembali pada volume normal. Proses pengaturan dinamika akan lebih mudah apabila dilakukan pada jendela Effect Controls.
Adapun langkah-langkah memadukan audio dan video, yaitu sebagai berikut
- Buka file kerja editing video pada software Adobe Premiere
- Import atau masukkan file audio narasi (voice over) "Audio Mix.mp3" dalam Project Window.
- Klik dan drag file "Audio Mix.mp3" pada Timeline Window dan tempatkan pada track audio yang masih kosong.
- Posisikan secara rinci sesuai timecode yang telah disusundalam naskah.
- Lakukan pengaturan dinamika pada Jendela Effect Controls dengan menggunakan keyframe.
Sekian dan Terima kasih
Teknik Pengolahan Audio dan Video
SMK/MAK Kelas XII
Erlangga
Sumantoro Kashdani